Frequently Asked Questions
When a Wallet will be connected the first time to the Website, the System detects if the selected Wallet Address is already existing. If it is not existing, the System automatically creates a new Account using the Wallet Address as Username and set a Password generated by the System. Once the Wallet is connected and the Account is created, the Account Details Page appears.
Please enter a First and Last Name and an valid E-Mail Address and replace the Wallet Address in the field Display Name with a new Username.
DO NOT ENTER ANYTHING IN THE PASSWORD FIELDS !
Save the entered Details and log out from the Account.
Click on Login/Signup again and on the Login Page click on “FORGOT PASSWORD”, then enter your E-Mail Address and follow the instructions in the E-Mail you will find in your Inbox for setting a new Password.
No, it is not possible to link multiple Wallet Addresses to one Account.
If you want use multiple Wallet Adresses, you have two Options:
Option 1: Register new Accounts with every Wallet Address you want use, but consider that you need a seperate E-Mail Address for every Account.
Option 2: In both Account editing Areas, NFT Core Account and Account Details you will find Buttons below the Form for Unlinking and Linking Wallet Adresses to the Account. If you want use another Wallet Address with the same Account, click on Unlink Account from Metamask/Wallet Connect, switch your Wallet to the other Address and click again on the Button to Link the new Address to your Account.
The COSMIC NFT CLUB NFT Marketplace offers to Options to buy an NFT.
Option 1:
Discover the sections Categories, Listings or Collections for the NFT you want buy. A click on the Buy button opens the single NFT Page with all informations about the NFT, the Owner, the Collection, the Metadata, ect. You will find the Purchase Button also on this Page. With a click on the button you will get a confirmation request in your Wallet for the spending Amount for the NFT. After confirming the payment, the buying process will proceed. The NFT will appear in your Account after the process is finished.
Option 2:
Discover the NFTs in the OpenSea NFTs section. Select the wished NFT, move the Mouse pointer over the image and a button appears with the Label Place a bid. A click on Place a bid will open a new Browser tab and you will see the NFT Page on OpenSea. There you need to follow the bidding or buying process of OpenSea.
Navigate to your NFT Core Account or directly to the My NFTs tab. Search in the list for the NFT you want list for sale on the Marketplace and click on the screen button for viewing the Single NFT Page. There you will find the Button List Now. With a click on this button the listing form will open.
Make sure that in your Wallet the correct network is selected.
On the listing form you have the choice, if you want offer the NFT as a direct sell offer or if you want start an Auction for bidding.
1. Direct listing
Enter all required informations
⦿ Price
⦿ Start date (if a future date is selected, the NFT will get listed automatically on the entered date)
⦿ Listing duration in minutes: Defines how long the NFT is for sale on the marketplace. (i.e. 7 days: 10,080 min. ;30 days: 43,200 min.)
⦿ Quantity: How many copies of this NFT you want offer for sale.
⦿ Currency: Select the Currency according to your selected blockchain network.
The listing process begins after a click on the button List now. During the process you will get confirmation requests in your wallet for the transaction gas fees.
2. Auction listing
Enter all required informations
⦿ Buyout Price: The Price a buyer has to spend for buying the NFT instantly.
⦿ Start date (if a future date is selected, the NFT will get listed automatically on the entered date)
⦿ Listing duration in minutes: Defines how long the NFT is for sale on on Auction on the marketplace. (i.e. 7 days: 10,080 min. ;30 days: 43,200 min.)
⦿ Quantity: How many copies of this NFT you want offer for sale. If the Quantity is higher than 1, the buyout price will automatically be multiplied by the Amount of copies of the NFT.
⦿ Minimum bid: The minimum price you are willingly to accept for selling the NFT.
⦿ Currency: Select the Currency according to your selected blockchain network.
The listing process begins after a click on the button List now. During the process you will get confirmation requests in your wallet for the transaction gas fees.
Good luck for selling your NFTs!
For minting your own NFT you click on the Button CREATE NFT on the top of the Homepage. The Page CREATE DIGITAL ASSET opens and you will see two tabs in the content Area. The tab for minting a SINGLE NFT MINT opens automatically. Follow the steps of the Form:
1. Upload a File not larger than 100 MB with any of the file endings:
(Consider: The larger the File the longer needs the minting!)
JPG, PNG, GIF, SVG, MP4, WEBM, MP3, WAV, OGG, GLB, GLTF
Uploads can be done from PC or with entering an image URL from a Cloud Service.
2. Select the basic Contract for your wished NFT contract minting:
– Edition:
– NFT collection:
– NFT drop:
3. Enter a catchy name for your NFT
4. Enter a short description about your NFT
5. Select the Options:
⦿ Asset Quantity: Enter the Amount of items you want mint from this NFT image
⦿ Put on Marketplace: Opens further informations and Options:
⦿ Marketplace Contract connected or disconnected:
This shows if a marketplace contract is available for the blockchain you have selected in your Wallet. In the case the icon is red and shows disconnected, you have to switch the network in your wallet to a blockchain for which a marketplace contract is available.
⦿ Select the Currency according to the blockchain you have selected and enter the Amount you wish to sell the NFT for.
⦿ The information Service fee is the fee the COSMIC NFT CLUB Platform gets from your sales Price for the platform Service when the NFT will be sold.
⦿ Unlockable content: You can add informations to the NFT which can only be revealed by the Owner of the NFT.
⦿ Explicit content: If your NFT contains any age restricted or disturbing content you have to switch on this Option. If it is not switched on the NFT will become hidden by the Admins of the Platform.
⦿ Royalties: Set the Amount of your trading Royalties in % which you´ll receive when your NFT will be traded by future holders.
⦿ Advanced settings
In this section you add the informations for the value rating of your NFT. Please see the OpenSea documentation for the datas and information to be entered: OpenSea Metadata standards
6. Make sure that you have enough Tokens for the payment in your wallet, double check all information and if everything is fine…click the button CREATE NFT !
Depending by the chosen network and Options you will get 3 to 5 confirmation requests for the spendings for gas fees and service fees for the contract deployment, minting, transaction of the NFT and possibly listing fees for the listing of the NFT on the marketplace, if chosen. The Amounts are different for each blockchain network.
For minting a collection of NFTs click on the Button CREATE NFT on the top of the Homepage. The Page CREATE DIGITAL ASSET opens and you will see two tabs on the top of the content Area. The tab for minting a SINGLE NFT MINT opens automatically. Click on the tab BULK NFT MINT. Follow the steps of the Form:
1. Upload a File not larger than 100 MB with any of the file endings:
(Consider: The larger the File the longer needs the minting!)
JPG, PNG, GIF, SVG, MP4, WEBM, MP3, WAV, OGG, GLB, GLTF
2. Upload Metadata: For the better understanding of NFT Metadata please review this OpenSea Document: OpenSea Metadata standards
The Metadata of the NFTs must be prepared in a .json File for every NFT in the collection. The .json-File must have the exactly same name as the NFT image. For creating a .json-File open the text editor on your PC and copy the following code structure into it and replace the individual informations. Save the file in a seperate folder from the NFT images. You can add more items or delete items following your wish how much Metadata you want add to the NFT:
{
“name”: “Crypto Monkey 1”,
“description”: “Crypto Monkeys are very colorful, but very different, all with the same goal.”,
“attributes”: [
{
“trait_type”: “Face”,
“value”: “Blue”
},
{
“trait_type”: “Eyes”,
“value”: “Brown”
},
{
“trait_type”: “Mouth”,
“value”: “indifferent”
},
{
“trait_type”: “Level”,
“value”: 2
},
{
“trait_type”: “Stamina”,
“value”: 3.1
},
{
“trait_type”: “Personality”,
“value”: “Strong”
},
{
“display_type”: “boost_number”,
“trait_type”: “Colorness”,
“value”: 40
},
{
“display_type”: “boost_percentage”,
“trait_type”: “Stamina Increase”,
“value”: 10
},
{
“display_type”: “number”,
“trait_type”: “Generation”,
“value”: 2
}
]
}
Upload all .json Files. It must be the same amount as NFT images.
Uploads can be done from PC only.
3. Select a collection where the NFTs should get displayed after minting. If you don´t have an existing collection already, navigate to your NFT Core Account to the tab My Collections and create a new collection. Reload the BULK NFT MINT Page afterwards and select the new Collection.
4. Contract type:
⦿ New: If you don´t have a contract for this Collection, select “New” and enter a Collection Name. The Name will be stored on the blockchain.
⦿ Existing: If you have an existing collection already and you want add NFTs to the collection, you can choose “Existing” and select the contract in the field which appears.
5. Enter a short description about your NFT
6. Contract Royalties: Set the Amount of Royalties in % you will get from each trade of your NFTs by future NFT owners.
7. Make sure that you have enough Tokens for the payment in your wallet, double check all information and if everything is fine…click the button MINT NFT s!
Depending by the chosen network and Options you will get 3 to 5 confirmation requests for the spendings for gas fees and service fees for the contract deployment, minting, transaction of the NFT and possibly listing fees for the listing of the NFT on the marketplace, if chosen. The Amounts are different for each blockchain network.
The main Marketplace Contracts and all required Smart Contracts for minting, listing and trading of the NFTs are deployed from the Contract deployer thirdweb.
The thirdweb Contracts are audited by an external Smart Contract Auditor:
The Contracts are verified with sourcify.eth verifier.
COSMIC NFT CLUB is a listing Partner of OpenSea.
The NFT Collections on COSMIC NFT CLUB are listed on OpenSea and imported through an API connection into the COSMIC Marketplace.
If you want buy an NFT in the OpenSea NFTs section you just click on Place a bid or Buy Now and the OpenSea NFT Page will open. Then you can Place a bid or directly purchase the NFT on OpenSea.
Every NFT which was minted on the COSMIC NFT CLUB platform is stored with the Image and the Metadata on the IPFS (Interplanetary File System).
You can find the IPFS ID of your NFTs in the NFT Manager in the Tab: “My Contracts“. Click on the “Edit” Button on the right side of each entry, a new tab will open and show you the IPFS URL of your NFT:
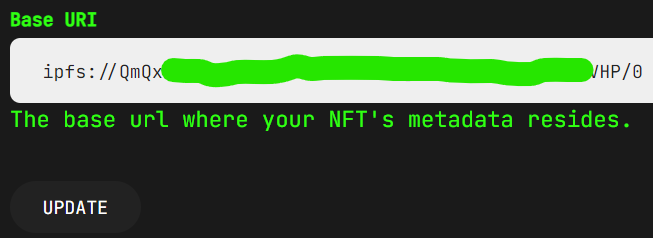
With this URL you are able to view the Data set (Image + Metadata) on the IPFS network. For doing this, you need to copy the following Link into the Browser URL field and add your NFT URL without the “ipfs://” behind it.
⦿ gateway.moralisipfs.com/ipfs/
![]()
Open the Page and you´ll see the Metadata including the Image URL on IPFS:
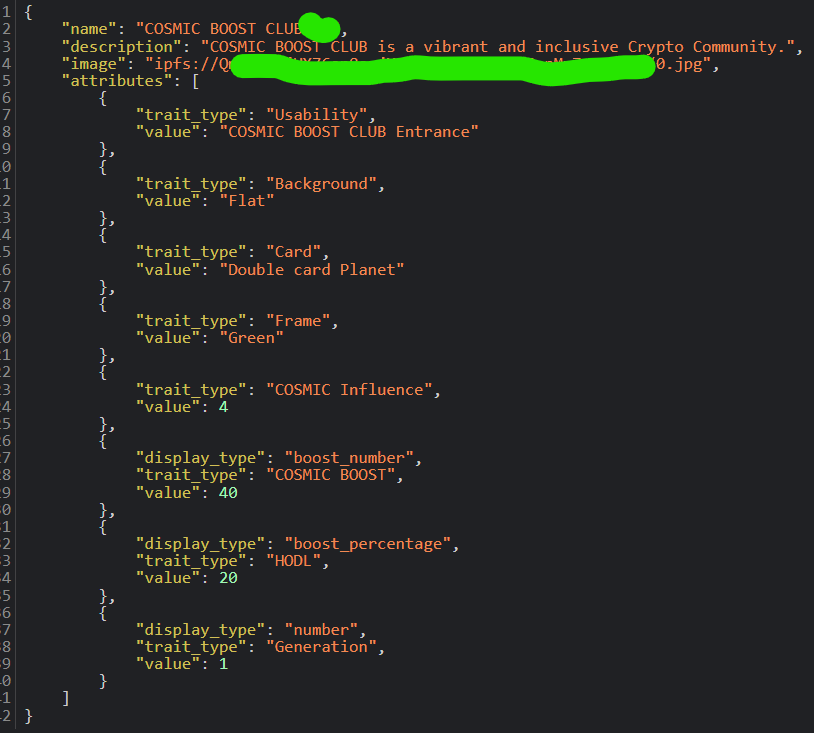
Copy the Image URL without “ipfs://”, but including the file extension “.jpg, .png, ect.” and do the same like before, add it to the IPFS Provider URL and you´ll see your Image:
 This IPFS storage makes your NFT immutable and available forever. It is stored on a decentralized network which is safe against Server outages and file access of non-authorized Users.
This IPFS storage makes your NFT immutable and available forever. It is stored on a decentralized network which is safe against Server outages and file access of non-authorized Users.
For advertising your NFT on the COSMIC NFT CLUB Homepage and Marketplace, the System has generated a copy of your NFT image, compressed it and stored it locally on the Webserver. The Image shown on the COSMIC NFT CLUB is NOT the original minted Image on the IPFS, but a Copy of it.
More information about this High Quality NFT Storage you can read in this article:
